First, complete porting
If you are porting in your existing number, please wait until the number transfer is finished before you complete any other steps. You can view the status of your number transfer by logging in to your UNREALMobile.com account here.
If you have a physical sim, insert your SIM and wait for automatic APN setup
Next, insert your SIM card into a compatible phone and power on your device. Once your device has powered on, you will receive a message to complete an automatic APN setup. APN stands for Access Point Name, and it’s the setting on your phone that allows it to receive a mobile network connection.
Follow the quick and easy steps on your phone (the message you receive will tell you everything you need to know) and start using your new UNREAL Mobile service!
If you haven't received the automatic APN setup message
If you have any problems with the automatic APN setup or you do not receive the message after inserting your SIM, please update your phone’s APN settings manually. These steps work for Android phones. If you have an iPhone and you did not receive your APN message, click here to download the file directly to your phone.
Android Steps
Complete the following steps on an Android phone, to manually configure your APN settings.
Step 1: Open up the Settings application on your phone
Step 2: Tap on the Mobile Network section. This section may be called Networks, Connections, or Mobile Network. Don’t see any of those options? You may need to click on More first.
Step 3: From the Mobile Network section, tap on APN.
If you have trouble tapping on the APN option, your phone may be locked to a carrier. Remember, only GSM unlocked phones will work with our SIM cards. Click here to learn more about compatible devices.
Step 4: Add a new APN setting. In the top right corner of your phone screen, you should see Add or a + sign. Tap on the Add or + sign to start a new APN setting. Sometimes, you’ll see three dots stacked on top of each other. That icon will open up more options. Tap on it and then look for Add New.
Enter the following:
APN Information
iPhones Steps
Remember, if you have an iPhone, and you have not received your automatic APN message, visit https://www.unrealmobile.com/configure-handset to download the configuration profile manually.
If you need any further help, we are here for you! Just click the icon in the bottom right hand of your screen to chat with us now.
Steps for Android devices
Step 1) Open your Settings app and tap on Mobile Networks. (Some phones may require tapping "More" first.)
Step 2) Tap on the Access Point Names option. This is how your UNREAL Mobile phone will connect to the network.
Step 3) Tap the "+" symbol to add a custom APN. On some phones, you may see ADD instead of a "+" symbol.
Step 4) Under APN, type in " unreal.com.attz ". Under NAME enter " UNREAL Mobile ". Leave the other sections blank.
Step 5) Tap on Save and then go back to the previous menu. Tap on the newly added APN, to select it.
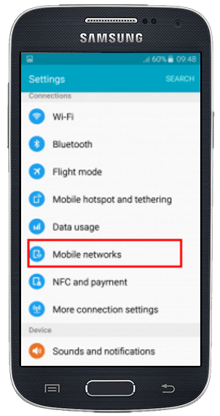
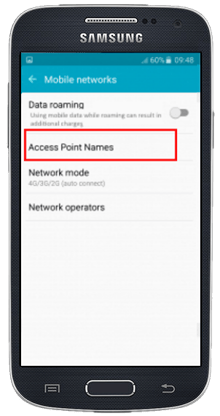
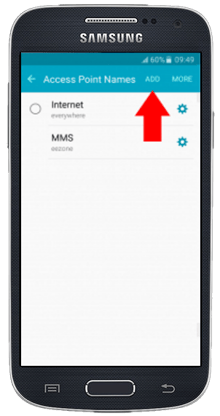
Step 6) Check for a mobile signal to confirm that the settings have worked. You should be able to see an LTE signal at the top of your phone, within the notification bar, and then you can browse the internet and download applications.
Make sure to download the UNREAL Mobile application, you need the app to make calls. Click here if you’re on your phone, otherwise open up the Google Play store on your phone and download it from there.
Steps for iPhone devices
Step 1) Open the Safari Application. You must use only the Safari app to complete these steps.
Step 2) Type in the website address unrealmobile.com/iosapn.
Step 3) Tap Create APN. You will be asked to allow the website to create a configuration profile. Click Allow to continue.
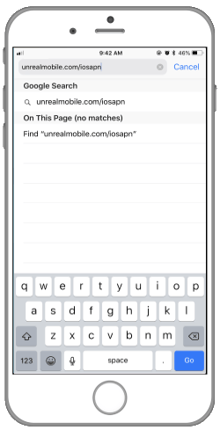
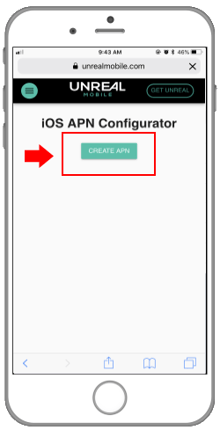
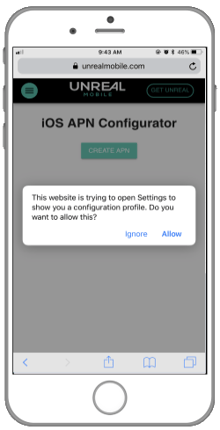
Step 4) Now go to your phone's Settings application and tap on Downloaded Profile (If you're using an older iPhone, running iOS version 11.4 or older, this step is not necessary. Skip to step 5).
Step 5) Tap on Install in the top right corner of the screen.
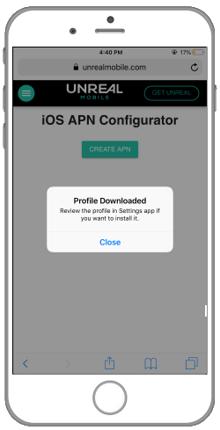
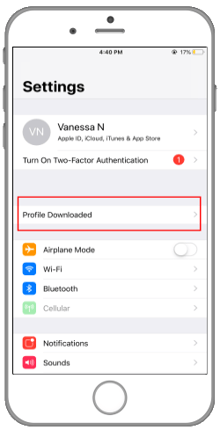
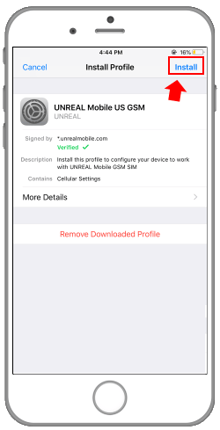
You have completed the APN configuration. Please click here to download the UNREAL Mobile iOS application.